深入体验苹果Magic Mouse
体验多点触控技术
Magic Mouse的上盖就是其Mult i-Touch 表面,涵盖了从苹果Logo处至鼠标头部的一大片区域。同时该鼠标提供了一个按键,在Multi-Touch表面可随处进行单击和双击。如果未安装Magic Mouse的驱动软件,那么它只能实现基本的移动+按键点击功能。
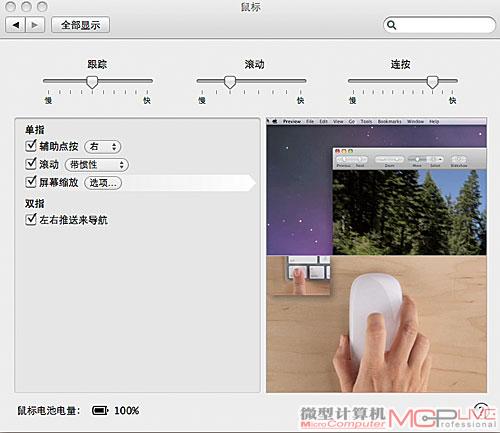
系统偏好设置里,“鼠标”能够支持的选项,界面右侧伴有视频使用教程
这只鼠标提供了五种操控功能,包括轻点功能、双键轻点、360°滚动功能、屏幕放大功能和双指轻扫功能,其中前两种是鼠标基本功能,后三种为手势操控,也是本次体验的重点。我们以iMAC为测试平台,主要通过Safari和iPhoto进行试用。通过系统偏好设置的“鼠标”项,我们可以调整单指和双指操控的选项。虽然Magic Mouse只提供了一个按键,但通过设置它同样能实现双键鼠标的功能,甚至还能重新分配鼠标左右键。它实现双键功能是由按键+Multi-Touch技术来完成的,通过Multi-Touch技术可以判定手指所处的左右位置,然后点击按键实现对应的功能。

轻点功能:在Magic Mouse的Multi-Touch表面可随处进行单击和双击。

双键轻点:通过系统偏好设置后,Magic Mouse会具有双键鼠标的功能,即使惯用左手的用户也可重新分配鼠标的左右键。
通过Safari浏览网页时,评测工程师使用得多的是“360°滚动功能”,简单来说,它就是传统鼠标的四向滚轮功能。通过单指就能在网页上进行横向/纵向滚动,从使用来说,Multi-Touch表面的灵敏度非常高,手指只需轻轻扫动便能立即反馈,打开惯性模式后,扫动一下能惯性滚动一段较长的距离,而滚动的速度则与手势的快慢一致,这种设计对辅助用户浏览较长的网页或文档比较有益。与此同时,用双指左右横向扫动能实现网页切换功能,只是当手指汗渍较多时,横向扫动的顺畅感不足,有时甚至会拖走鼠标。此外,对于习惯了MacBook触控板的双指纵向滚动功能之后,对Magic Mouse的单指滚动可能会不太习惯,好在这只鼠标就算使用双指也同样能进行纵向滚动。

360°滚动功能:使用单指在Multi-Touch表面沿着任何方向轻扫,可以进行360°的移动功能,以取代滚轮的作用。

屏幕放大功能:按住键盘的Control键,使用单指在Multi-Touch表面向前轻扫,即可放大屏幕上的内容。

双指轻扫功能:用双指向左或向右轻扫 Multi-Touch 表面,可以实现网页浏览以及图片切换等功能。
在我们通过iPhoto浏览高精度的图片时,会出现无法将图片完全显示的情况,此时就可以借助“360°滚动功能”进行全方位移动图片。用单指在Multi-Touch表面“画圆”,那么所查看的图片也会跟着此轨迹移动,隐藏的图片信息也会随之露出。另外,我们还能通过双指横扫进行图片切换,这是常用功能之一,但频繁的切换操作经常都会拖走鼠标,舒适度欠佳。因此,我们建议用左手固定鼠标,右手执行图片切换操作。需指出的是,使用原版驱动程序的Magic Mouse不能支持局部放大、缩小以及双指旋转图片等MacBook触控板上支持的常用功能。不过,可以通过MagicPrefs和Better Touch Tool等软件的新版来增加触控功能,比如前面提到的局部缩放,甚至三指触控等功能。另外还有一种放大功能就是屏幕缩放,按住键盘的Control键,使用单指在Multi-Touch表面向前轻扫,就能放大屏幕上的任何信息,这在需要对网页、图片等文件进行快速放大时显得非常适用。不过伴随屏幕的放大,图片的颗粒感也会增加,这是需要注意的地方。






