让打印机自动调配打印任务
 “大家不要用1号打印机打印了,现在有几个大文件在排队。2号打印机空着的,用它吧!”急用的资料被堵在打印机上半晌都没有打出来,而旁边另外一台打印机的打印任务窗口却空空如也。以前遇到这种情况的时候,我们只能换台打印机重新打印,耽误时间不说,还很麻烦。有没有办法可以让打印机自动调配打印任务呢?当然有!只要开启打印池功能就可以实现打印任务的自动调配。
“大家不要用1号打印机打印了,现在有几个大文件在排队。2号打印机空着的,用它吧!”急用的资料被堵在打印机上半晌都没有打出来,而旁边另外一台打印机的打印任务窗口却空空如也。以前遇到这种情况的时候,我们只能换台打印机重新打印,耽误时间不说,还很麻烦。有没有办法可以让打印机自动调配打印任务呢?当然有!只要开启打印池功能就可以实现打印任务的自动调配。
什么是打印池功能?
“打印池”也称“打印缓冲池”,主要起缓存打印文件的作用(打印池文件存于X:Windows
System32spoolprinters),实际使用时就相当于一台逻辑打印机。这台逻辑打印机拥有诸多端口,可以连接多台打印设置相同或接近的打印设备(可简单理解为同品牌同类型的打印设备)。在实际使用时,我们只需要将打印任务交给打印池即可,打印池会自动检测与之连接的打印设备并将打印任务分配给打印任务少的设备。
将打印机连接到打印服务器或者局域网中
像我们这种一般的小公司,通常只会有几台同类型的主力打印机,这种情况下启用打印池功能是简单的、实现打印任务自动调配的方法。不过要启用打印池功能,首先必须保证所采用的打印机类型比较接近,例如都是佳能喷墨打印机或者都是惠普激光打印机。

开启打印池功能好确保采用同品牌同类型的打印机

将打印机连接到打印服务器的不同端口,并安装相应的驱动程序。如果打印机数量不多并且都支持USB连接,那么只要连接到一台USB接口足够的普通电脑上即可。

如果打印机支持网络连接,那么也可以直接接入局域网中并安装到同一台打印服务器上
这种情况下即使型号不同,通常也可以连接到同一个打印池中。反之,我们尝试过将不同品牌的喷墨打印机或者喷墨打印机和激光打印机连接到同一个打印池中,打印工作就无法正常进行。
开启打印池功能
在相关打印机安装完成后,就可以开启打印池功能了。打印池功能只是模拟出来一个逻辑打印机,并不存在相关的硬件设置,因此只要进行软件设置即可。
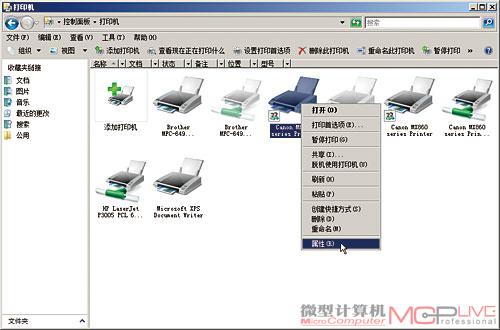
1.打开“控制面板”中的“打印机”窗口,右键单击已安装的打印机图标,选择“属性(R)”

2.打开“打印机属性”窗口,进入“端口”标签页,勾选“启用打印机池(N)”。
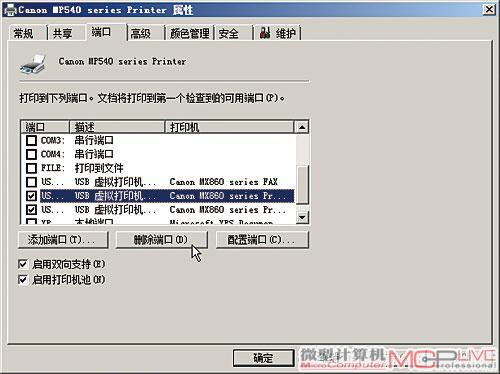
3.在打印机端口栏中勾选所有希望连入打印池的设备,点击“确定”关闭“打印机属性”窗口。

4.在其它设备图标上重复以上操作,就可完成一个打印池的建立。此时,在本机上向打印池发送的打印任务将会被相关打印机轮流输出。
共享打印池
公司的所有同事都需要使用打印机,所以在开启打印池之后还需要进行一次共享操作。在打印服务器上开启共享之后,局域网中所有电脑连接时只需要安装一个打印机驱动程序,就可以使用打印池中的所有打印机了。

1.在打印服务器的“打印机”窗口中,右键点击任一连入打印池的打印机图标,打开“打印机属性”窗口。
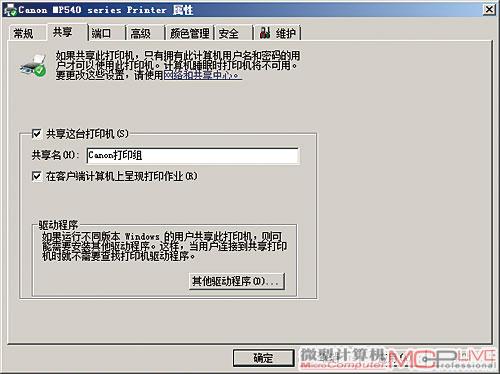
2.进入“共享”标签页,勾选“共享这台打印机(S)”并点击“确定”关闭“打印机属性”窗口。
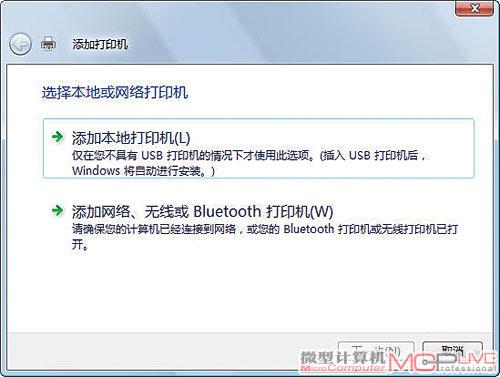
3.在局域网的其它工作电脑上打开“控制面板”中的“打印机”窗口,点击“添加打印机”弹出“添加打印机”窗口,点击“添加网络、无线或Bluetooth打印机(W)”。
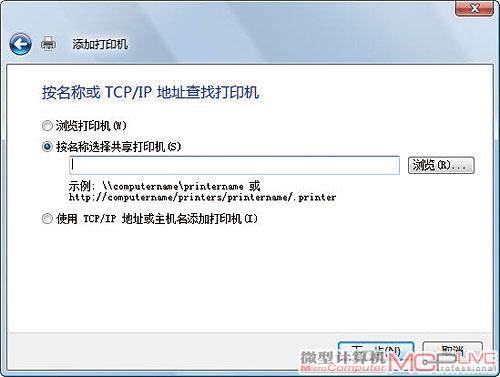
4.点选“浏览打印机”或“按名称选择共享打印机”。
5.找到并进入打印服务器,选择已共享的、连入打印池的打印机。
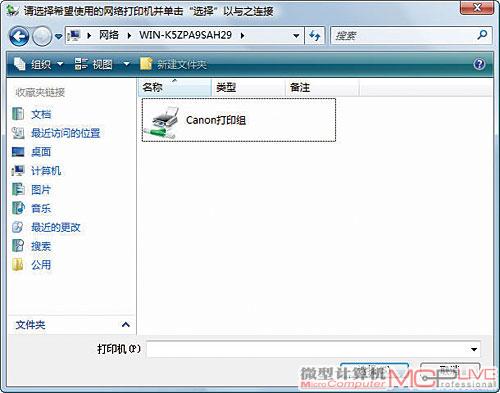
6.点击该打印机后回到“添加打印机”界面,点击下一步。
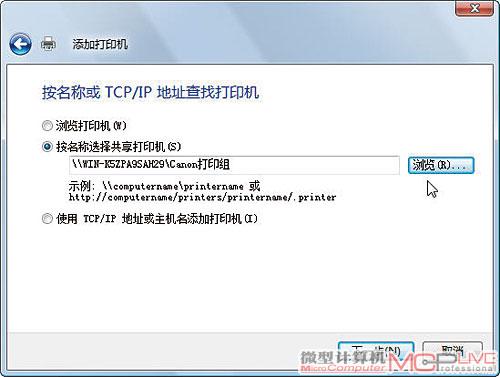
7.开始连接并安装该打印机。
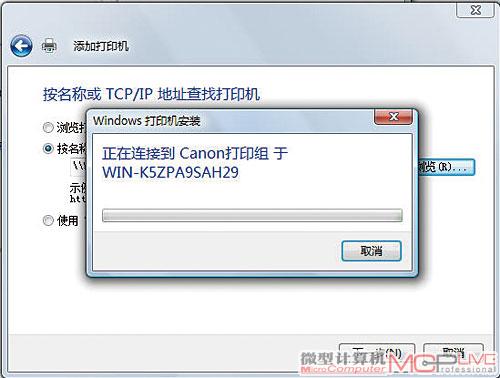
8.安装过程中需要安装相应的打印机驱动程序。
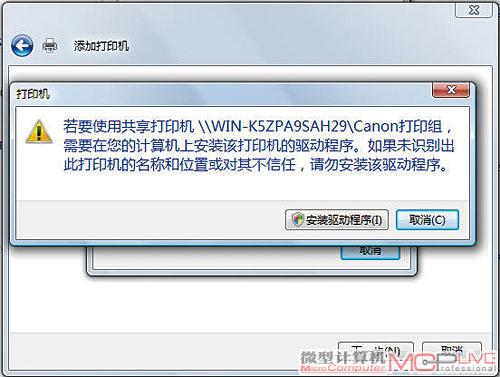
9.该打印机已经正确安装,此后向该打印机发送的打印任务均将由打印池进行自动调配。

我们在打印时只需要将打印任务发送至安装驱动的那台打印机,打印任务就会直接进入打印池的打印序列。同时打印池会自动检查与之相连的所有打印机的工作状态,当有打印机空闲时就将打印任务交由该打印机处理。
写在后
打印池功能虽然操作简单,但是对打印机的要求也比较严格。正如我们文中提到的那样,好能够保证打印池中只使用同一品牌同一类型的产品,否则有可能造成工作不正常。这里之所以要保证品牌和类型的统一,主要是为了保证驱动程序的统一性,因为打印池需要根据相关的驱动程序模拟出一台逻辑打印机。关于这方面,我们可以根据打印机驱动程序界面的相关项目是否一致来判断。






